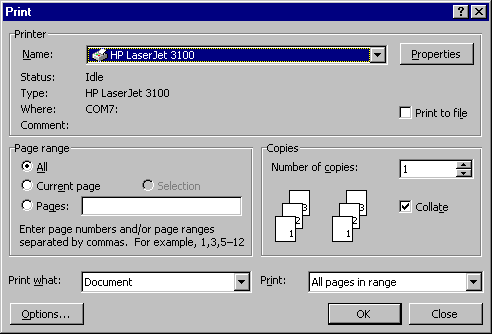
System Documentation with Screen Dumps – the Easy Way.
Overview
Preparing documentation for a computer program will invariably include screen images (screen dumps). If done without preparation the results can be:
Minimum file size is particularly important if the destination is to be the Internet since large files mean long wait times.
The following procedure, while not the only way, is quick, produces high quality images and the smallest file size.
Which file format?
There are many image file formats available and each have their strengths and weaknesses.
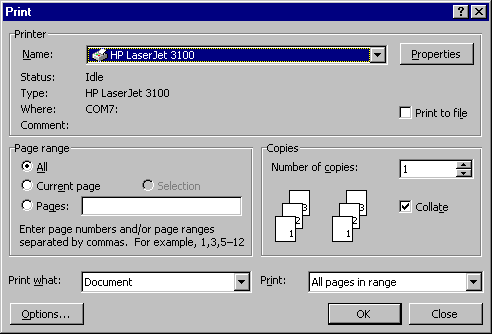
| File Type | BMP | JPG | GIF |
| Size | 165,406 | 76,406 | 7,606 |
| Reduction compared with BMP format | 100% | 46% | 4.6% |
How to capture the Window
Windows 9x has an in-built screen capture facility. The Print Screen key will copy the screen to the clipboard. Alt-Print Screen will copy the current Window to the clipboard. You could simply paste the clipboard into your document or a Paint program and then save it as a file. But there is an easier way.
Thumbs Plus
Thumbs Plus is designed as the graphical equivalent to XTREE. It displays a directory tree and thumbnail pictures of the graphics files in a selected directory. Thumbs plus is a Shareware program that is readily available from the Internet at http://www.cerious.com
It also has a wonderfully useful feature that is ideal for automating the capturing of screen and window dumps. Auto Clip Save intercepts each PrintScreen or Alt-PrintScreen and instead of sending the image to the clipboard automatically saves them to a sequence of files in the format of your choice.
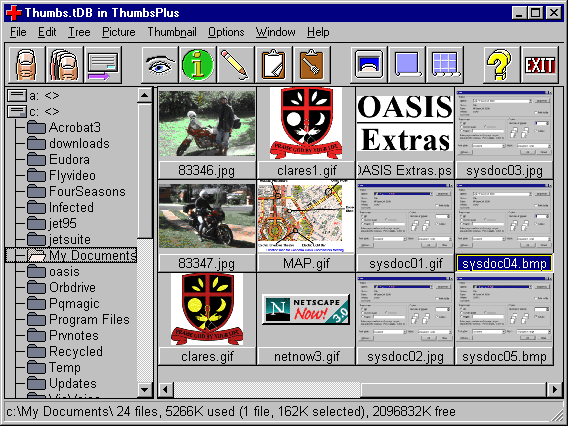
Edit, Clip Auto Save displays this window
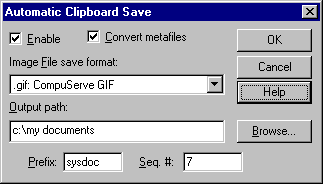
Tick Enable, Select GIF image file format, specify a path in which the captured files are to be stored and a filename prefix and starting sequence number. Each time you PrintScreen or Alt+PrintScreen, a GIF file will be created of the screen image.
Insert the image into your Word processing document or into your Web page
What could be simpler?
Some tips
Martin Hood
August 2000